Pazartesi, Kasım 23, 2009
Visual Studio 2010 Beta 2 İlk Bakış II
Pazar, Kasım 08, 2009
ASP.Net Uygulamalarında EventLog'a Yazdırma
Run'a regedit yazılır ve enter'a basılır
HKEY_LOCAL_MACHINE\SYSTEM\CurrentControlSet\Services\Eventlog\Application\
sekmesi bulunur. Bu sekmeye yeni bir tane key yaratılır. Bu key'e uygulama içerisinde EventLog'a yazdırırken kullanılması gereken kaynak adı(source) olarak verilen isim verilir.
Daha sonra bu key'e sağ tıklanarak permissions kısmından IUSR,Network Service ve ASP.NET kullanıcılarına okuma yazma hakkı verilir.
Bu sayede EventLog'a yazma işlemi sırasında uygulamamızı çalıştıran servisler admin hakkına sahip olurlar.
İyi Çalışmalar,
Visual Studio 2010 Beta 2 İlk Bakış
İyi Çalışmalar,
Salı, Eylül 01, 2009
Yine yoğunluk
Pazartesi, Haziran 29, 2009
Visual Studio 2008 Projelerini Visual Studio 2005 ile açmak
Bu seferki yazımda her zaman ihtiyaç duyduğumuz bir şeyi yazacağım. Özellikle de teknolojiyi hızlı takip eden ancak çalışma ortamları bu hıza ayak uyduramayanlar için sanırım faydalı olacak birşey bu. Ben de kendi makinemde Visual Studio 2008 ile çalışıyorum ancak her zaman her gittiğim ortamda Visual Studio 2008 bulamıyorum, çoğu zaman Visual Studio 2005 bulabiliyorum, bu durumda yazdığım uygulamaları bu ortamlarda test etme ihtiyacım doğuyor. Şimdi size Visual Studio 2008 uygulamalarını nasıl Visual Studio 2005 üzerinde açacağınızı anlatacağım.
Öncelikle Solution dosyasını notepad ile açalım:
Microsoft Visual Studio Solution File, Format Version 10.00
#Visual Studio 2008
yazan kısmı bulalım. Bu iki satır yerine ;
Microsoft Visual Studio Solution File, Format Version 9.00
#Visual Studio 2005
yazıp kaydedelim. Şimdi sıra geldi proje dosyamıza onu da notepad ile açalım.

Sol taraftaki gibi 3.5 yazılı olan kısmı 2.0 ile değiştirelim. Sonra
İyi Çalışmalar,
Pazartesi, Haziran 22, 2009
Windows Virtual PC Kurulumu
Sanırım Microsoft gelen talepleri dikkate almış olacak ki Windows Virtual PC'yi çıkardı. Microsoft Virtual PC'ye göre en büyük farkı direk donanım üzerinde hem ana işletim sisteminiz hem de sanal olarak kurduğunuz işletim sistemi için ayrı oturumlar yaratmasıdır. Bu da tabi performans kaybını aza indirmektedir.
Gelelim nasıl kurulum yapacağımıza öncelikli olarak Hardware Virtualization'ı destekleyen bir işlemciye sahip olmanız gerekmektedir. İşlemciniz bunu destekliyorsa ki bunun için http://www.grc.com/securable.htm adresinden securable programını indirerek öğrenebilirsiniz.
Şimdi ikinci aşamadasınız zor olan kısım da burası bios'unuzdan Hardware Virtualization'ı enable yapmanız gerekmektedir. Bios'unuz eski ise bu seçeneği göremeyebilirsiniz o zaman bios'unuzu güncellemeniz gerekir. Hardware Virtualization'ı enable ettiniz ancak yine de Windows Virtual PC kuramıyorsanız öcellikle HP kullanıcıları için Data Execution Prevent özelliğini bios'tan kontrol ederek bu özelliği kapatmanızı söylemem gerekir. Hardware Virtualization açık olsa bile ancak bu özelliği kapatarak aktif hale geçiyor.
Sanal işletim sisteminde iyi çalışmalar :)
Salı, Haziran 16, 2009
Team Explorer'dan WorkItem Eklemede Hata Alınması
Merhabalar,
Team System kullanan arkadaşlarımız eğer Team Explorer üzerinden WorkItem yada bug eklemek isterken hata alıyorlarsa ve hata içeriği de ;
Could not load file or assembly 'Microsoft.TeamFoundation.WorkItemTracking.Client.WorkItemTypeDeniedOrNotExistException hatası ile Team Explorer’da herhangi bir kayıt açamıyorsanız bunun sebebi Team Explorer’ın kullandığı dll’lerin register edilememesidir. Bu da genelde Visual Studio kurulumundan sonra Service Pack’lerin kurulması ondan sonra ise Team Explorer’ın kurulmasından kaynaklanmaktadır.
Çözüm yolu : Visual Studio Service Pack’i kaldırıp tekrar kurmaktır.
Bu sorunla karşılaşmamak için sıfır makine kurulumlarında ;
1 – Visual Studio kurulumu
2- Team Explorer kurulumu
3- Visual Studio Service Pack kurulumu yapılması gerekmektedir.
Salı, Mart 24, 2009
Windows 7 İlk İzlenimler
Çarşamba, Şubat 11, 2009
Office SharePoint Server Publishing Infrastructure Aktivasyon Hatası
Office SharePoint Server Publishing Infrastructure'ı aktive etmem gerekti ancak aktive etmeye kalktıpımda 'Access Denied' hatası ile karşılaştım.
Biraz araştırma sayesinde bunun kullanmakta olduğum SharePoint Site'ı için tanımlamış olduğum Application Pool'un orjinal Pool'dan farklı olmasının yol açtığını keşfettim. Bu hatayı düzeltmenin yolu da
1. IIS Managent Console'u açın.
2. WSS Web uygulamanızın yer aldığı Web Site'a konumlanın.
3. Sağ tıklatıp özelliklerden ‘Home Directory’ tab'ına geçin.
4. AppPool 'u Central Administration'ın kullandığı Pool ile aynı yapın.
5. Command Prompt'tan IISRESET yapın veya IIS Yönetim konsolundan restart edin IIS'i.
6. Sitenizdeki 'Publishing Infrastructure' özelliğini aktive edin.
7. Web sitenizin AppPool'unu tekrar eski kullandığınız AppPool'a çevirin.
8. Command Prompt'tan IISRESET yapın veya IIS Yönetim konsolundan restart edin IIS'i.
bu adımları takip ederek çalıştığınız WebSite'ta yayımlama özelliklerini başarıyla aktifleştirmiş olursunuz.
Visual Studio'da unsafe kodları derlerken hata almak
Pazartesi, Ocak 26, 2009
Portal Geliştirirken Bir Daha Düşünün
Zaten OOP mantığında yetişen uygulama geliştiriciler için iş mantığının arayüz kodlarında bulunması da yazılım geliştirme açısından katliam sayılabilecek bir davranıştır.
SharePoint Erişim İstisnası
System.Security.SecurityException: Request for the permission of type 'System.Data.SqlClient.SqlClientPermission, System.Data, Version=2.0.0.0, Culture=neutral, PublicKeyToken=b77a5c561934e089' failed. at System.Security.CodeAccessSecurityEngine.Check(Object demand, StackCrawlMark& stackMark, Boolean isPermSet) at System.Security.PermissionSet.Demand() at System.Data.Common.DbConnectionOptions.DemandPermission() at System.Data.SqlClient.SqlConnection.PermissionDemand() at System.Data.SqlClient.SqlConnectionFactory.PermissionDemand(DbConnection outerConnection) at System.Data.ProviderBase.DbConnectionClosed.OpenConnection(DbConnection outerConnection, DbConnectionFactory connectionFactory) at System.Data.SqlClient.SqlConnection.Open() at System.Data.Common.DbDataAdapter.FillInternal(DataSet dataset, DataTable[] datatables, Int32 startRecord, Int32 maxRecords, String srcTable, IDbCommand command, CommandBehavior behavior) at System.Data.Common.DbDataAdapter.Fill(DataTable[] dataTables, Int32 startRecord, Int32 maxRecords, IDbCommand command, CommandBehavior behavior) at System.Data.Common.DbDataAdapter.Fill(DataTable dataTable) at WebUserControls_TestWUControl.GetTableByQuery(String strQuery, String strConnection) The action that failed was: Demand The type of the first permission that failed was: System.Data.SqlClient.SqlClientPermission The Zone of the assembly that failed was: MyComputer
-------------------------------------------------------------------------------------------------
web config dosyasında
configuration=>system.web sekmesi altında trust level="WSS_Minimal" originUrl=""
ifadesi varsa onun yerine trust level="Full" originUrl=""
İyi Çalışmalar,
Visual Studio Solution Dosyalarını Admin Seviyesinde Açmak
İyi Çalışmalar,


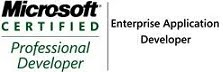_506.jpg)
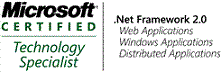_513_512_514.gif)